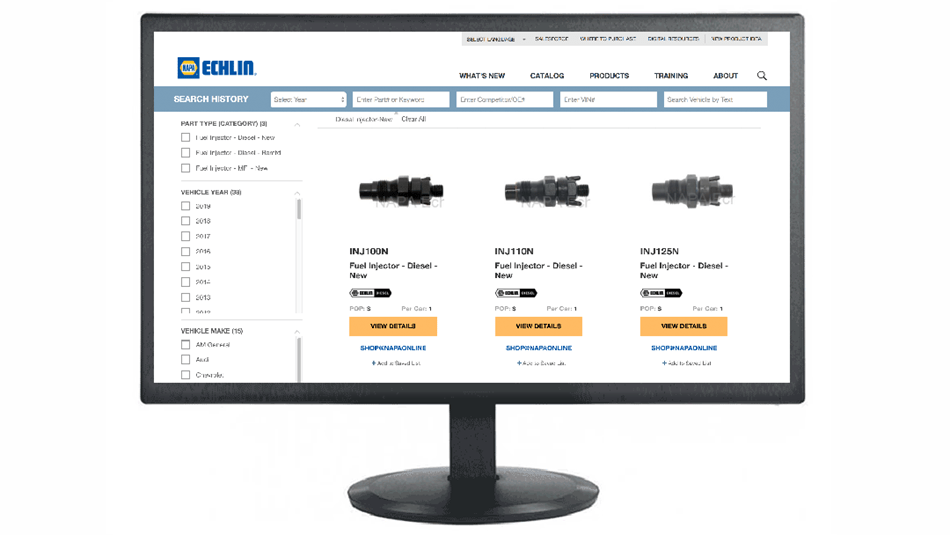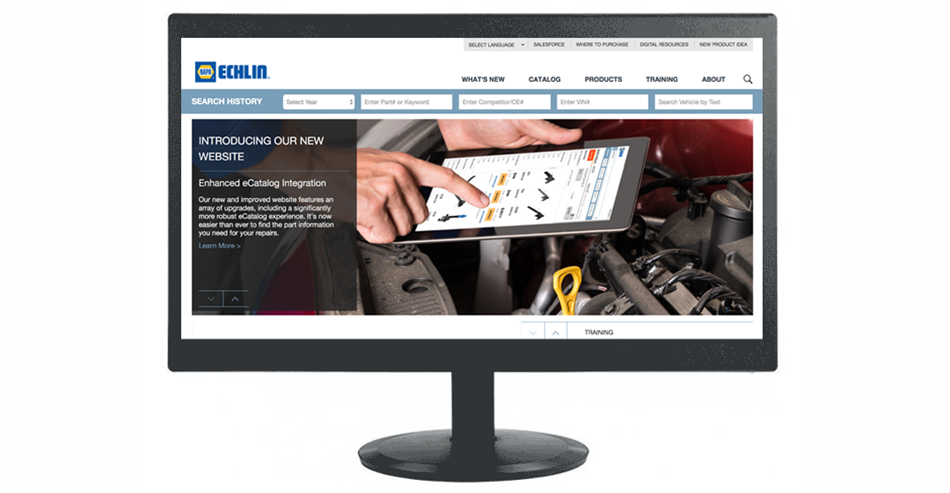1 Our eCatalog is now accessible from any webpage, so your part searches are only a click away.

2 You can search by Year / Make / Model / Engine

3 You can search by part number or keyword

4 You can search by competitor or OE part number

5 You can search by VIN number

6 Or you can search by typing the vehicle. Note: if the vehicle text doesn't appear at first, continue typing to narrow the results.

7 To access data such as Saved Lists and Search History, click Search History

8 Now let's take a closer look at the Year / Make / Model / Engine search. To start, simply click Select Year in the dropdown.

9 Now select the vehicle year. We'll select 2007.

10 Next, select the vehicle make. We'll select Ford.

11 Then, select the vehicle model. We'll select F-250 Super Duty.

12 Lastly, select the vehicle engine. We'll select 8 Cyl 6.0L.

13 From there, you'll receive a search results listing that displays every available part for your application.

14 To narrow or expand your search results, you can select and deselect items in the scrollable filter menu on the left-hand side.

15 For example, to view all New Diesel Fuel Injectors, scroll down and click the box beside Fuel Injector - Diesel - New

16 As you select and deselect filters, notice that the search terms are added to the filter tab. You can delete filters individually or select Clear All to start a new search.

17 You can hover over any image in the search results listing to activate the Quick View button.

18 When clicked, Quick View provides a brief overview of essential product information. Simply click 'X' to return to your results page.

19 To view all product information, simply click the part number or click View Details.

20 Once clicked, you'll navigate to the Product Details page, which features rich content including multiple images, installation instructions, related parts, features and benefits, videos, and more.

21 For any of our multiple product images, you can hover over the image to zoom in or click on the image to open a pop-up image viewer.

22 On the Product Details page, you can also check your fit, print or email the product listing, or add the product to your Saved List.
You can even click Shop@NAPAOnline to view the product listing on NAPAOnline.com.